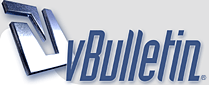
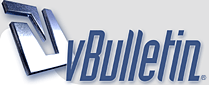 |
Фотошоп для начинающих - 2 Как сделать собственную кисть. В Интернете можно найти массу кистей, но бывает так, что быстрее и проще сделать свою, чем искать подходящую. Эта ситуация может усложнятся только тем, что вы не знаете как это сделать. Всего одна команда главного меню и кисть готова. Для создания кисти нам необходим рисунок, который вы хотите назначить кистью. На нем выделяем область которую мы хотим сделать кистью (быстро это можно сделать нажатием клавиши "М") Идем в меню Edit – Define Brush Present (Назначить кисть). Все - кисть готова Особенности. Кисть не может быть цветной – любой цветной рисунок, при создании кисти, переводится в градации серого. Чем темнее серый в созданной кисти, тем плотнее накладывается краска в этом участке. Белый – краска отсутствует. Новые кисти появляются в самом конце списка. |
Создание папируса Бывает что иногда нам нужно создать папирус,здесь описано как это можно сделать, итак: Создадим новое изображение размером 200х200 пикселей. Фон трогать не будем, а на новом слое с помощью инструмента Прямоугольное выделение ( Rectangular marquee tool ) нарисуем выделение произвольной формы. Зальем выделение ( Alt+Backspace ), предварительно установив Цвет переднего плана ( Foreground color ) - Черный. Снимем выделение - Ctrl+D - и перейдем к команде Фильтр > Штрихи > Брызги ( Filter > Brush Strokes > Spatter ). Введем следующие значения: Радиус распыления ( Spray radius ): 10 Сглаживание ( Smoothness ): 5 . Этот шаг можно было бы пропустить, но я бы посоветовала все-таки выполнить его интсрукции. Активизируем инструмент Волшебная палочка ( Magic wand tool ) , в опциях установим Отклонение ( Tolerance ) равным 5 и щелкнем в любом месте участка черного цвета. Инвертируем выделение: Выделение > Инвертировать ( Select > Inverse ) или, что быстрее, Ctrl+Shift+I , нажмем Del и снимем выделение - Ctrl+D . Повторим теперь второй и третий шаги урока за тем исключением, что в установках параметров фильтра Брызги определим: Радиус распыления ( Spray radius ): 20 Сглаживание ( Smoothness ): 15 . В палитре Слои ( Layers ) поставим флажок рядом с опцией: PS 5.x : Сохранять прозрачность ( Preserve transparancy ) PS 6.x : Блокировка прозрачности ( Lock transparent pixels ) и зальем активный слой светло-желтым или бежевым цветом. Создадим новый слой, нажав Ctrl+Shift+N и выберем в качестве основного коричневый цвет. Активизируем в панели инструментов Аэрограф ( Paintbrush ); нам понадобиться мягкая кисть диаметром в 100 пикселей. В настройках кисти установим показатель ее Непрозрачность ( Opacity ) в размере 10% . Проведем кистью вдоль границ нашего папируса; легкий мазок в центре тоже не повредит. Удерживая Ctrl , щелкнем по представлению оригинального слоя ( Layer 1 , если он не был переименован), таким образом выделив его непрозрачность. Инвертируем выделение - Shift+Ctrl+I , нажмем Del , чтобы удалить ненужные участки, и снимем выделение с помощью комбинации клавиш Ctrl+D . В конечной стадии добавим к изображению немного тени для большей реалистичности. Откровенно говоря, техника, описанная здесь, не является сверх строгой. Попробуйте поэкспериментировать с показателями фильтра Брызги ( Splatter ) и Тени. Главное - понять процедеру выполнения действий в целом. |
смешение цветов Распространённой ошибкой является обильное использование пальца и блюра(размытие)для смешивания цветов. эти инструменты не плохи, только вот использовать их нужно умело и только в определённых целях. Лучше всего научится смешивать цвета твёрдой кистью с разным уровнем прозрачности и пипеткой . Итак, создайте новый документ 400*200 px, выберите два цвета (у меня жёлтый и фиолетовый) и закрасьте ими холст примерно поровну. Берёте твёрдую кисть, выставив значения Opacity 30%, Flow 75%. Пипеткой (зажатый Alt) берёте фиолетовый цвет и закрашиваете жёлтую половину примерно на треть. Важно заметить, что закрашивать нужно одним непрерывным движением, потому как при повторном наложении цвет будет насыщеннее. В следующем шаге пипеткой выбираем полученный новый цвет и закрашиваем им полоску соседней области. Далее будем двигаться слева-направо: выбираем цвет, закрашиваем соседнюю полоску наполовину. Теперь уменьшаем Opacity до 15%, Flow до 50% и проделываем то же самое, что и в предыдущем шаге, при этом уменьшая ширину закрашиваемой области. Для более плавного перехода можно взять мягкую кисть, ещё немного уменьшив параметры прозрачности и флоу. Заметьте, никакого блюра, никакого пальца и никаких фильтров! Конечно, с первого раза может и не получится , но если Вы поставили себе цель - научиться рисовать в фотошопе, придётся немного попотеть над, казалось бы, элементарными и скучными упражнениями. Зато потом это станет ощутимым подспорьем в работе :) |
10 горячих клавиш в фотошоп Наиболее часто применяемые сочетания, позволяющие съэкономить уйму времени: 1. На первом месте группа горячих клавиш, которые позволяют убрать с рабочей области программы Photoshop панель Navigator и забыть о ней. CTRL+ALT+НОЛЬ – установить размер документа на 100%, CTRL+ПЛЮС - увеличить размер документа, CTRL+МИНУС – уменьшить размер документа на экране Photoshop. CTRL+НОЛЬ – по размеру экрана. 2. CTRL+S – сохранить текущие изменения документа. Могут отрубить свет, может зависнуть компьютер, может произойти сбой в самой программе Photoshop, особенно, если открыто много больших файлов. Чем чаще сохраняешься, тем спокойнее. А поскольку CTRL+S работает почти во всех программах Windows, привычка часто сохранятся очень правильная. 3. Горячие клавиши CTRL+Z, как и в остальных программах Windows, отменяет последнее действие. Повторное применение CTRL+Z отменит отмену, но не будет отменять еще более ранние действия. Т.е. дизайнер имеет возможность посмотреть несколько раз и сравнить, какой вариант оставить. Если же нужно отменить несколько действий, применяется комбинация CTRL+ALT+Z. Сочетание применения комбинаций CTRL+Z и CTRL+ALT+Z дает возможность отменять и возвращать назад группы отмененных действий, что очень удобно. 4. В сложном фотошоповском файле много слоев. Их приходится постоянно перемещать, чтобы влиять на их видимость или для логичной группировки в папки. CTRL+] – поднять слой на 1 уровень вверх, CTRL+[ - опустить слой на 1 уровень вниз. Горячие клавиши CTRL+SHIFT+] поднимают слой на самый верх документа или на самый верх в папке, если слой внутри папки. Аналогично комбинация CTRL+SHIFT+[ опустит текущий слой, папку или группу выделенных слоев в самый низ. 5. Горячие клавиши копирования и вставки из буфера обмена в Photoshop стандартные CTRL+C – скопировать и CTRL+V – вставить. При этом копируется только изображение на текущем слое, попавшее в область выделения. Но есть и приятные расширенные возможности. Комбинация CTRL+SHIFT+C копирует все, что находится в выделенной области, независимо от того, в каком слое находится изображение. А вставка CTRL+SHIFT+V вставляет раннее скопированную графику в выделенную область так, что даже после снятия выделения вставленная картинка не видна за пределами области выделения, которая была при вставке. При этом картинка не обрезается и ее можно перемещать внутри области-маски. По-моему, две последние комбинации горячих клавиш впервые появились в версии Photoshop CS. 6. Копирование и перетаскивание с помощью кнопок клавиатуры имеет ряд преимуществ. Очень удобно выделить изображение и сделать его копию со смещением на 1 пиксель (ALT+СТРЕЛКА), или же сместить его на 1 пиксель без копирования (CTRL+СТРЕЛКА). CTRL+SHIFT+СТРЕЛКА смещает изображение на 10 пикселей, ALT+SHIFT+СТРЕЛКА копирует изображение в указанном стрелкой направлении со смещением на 10 пикселей. Эти комбинации горячих клавиш Фотошопа также часто используются для копирования/перемещения выделенных фрагментов изображения, например, чтобы затереть поврежденный фрагмент градиента. 7. Часто в процессе работы в Photoshop часто приходится много раз подряд пользоваться одним и тем же фильтром. Советую не забывать о горячей клавише CTRL+F – повторить действие фильтра. Комбинация экономит много времени, например, когда нужно сделать четче несколько фото – достаточно один раз выбрать и настроить Unsharp Mask, а затем применять действие фильтра ко всем изображениям. 8. Чтобы менять форму и вращать картинку нажмите CTRL+T – переход в режим свободной трансформации активного объекта. 9. Когда слоев слишком много, работать с ними становится неудобно. Помогает объединение в папки или слияние слоев. Комбинация CTRL+E объединяет текущий слой с нижним в один новый слой. CTRL+SHIFT+E объединяет все слои PSD-документа в один. 10. Когда нужно убрать строительные леса и посмотреть на результат работы, нажмите CTRL+H – показать/спрятать направляющие. Если результат работы еще не примет заказчик, повторное применение комбинации вернет направляющие назад. |
некоторые хитрости в фотошоп 1. Увеличение/уменьшение масштаба без использования Zoom Чтобы увеличить или уменьшить размеры изображения при работе совсем необязательно пользоваться инструментом Zoom (Z) или полями ввода в левых углах рабочего окна и окна Navigator. Photoshop предоставляет более быстрый и привычный способ изменения масштаба — нажатием клавиш Ctrl++ (увеличить) или Ctrl-- (уменьшить) или нажатие клавиши Ctrl+скрол мишки, вверх - соответственно изображение увеличивается, вниз - уменьшается. Диапазон значений точно такой же, как и у инструмента Zoom (18,18, 25, 33,33, 50, 66,67, 100, 200, 300, 400, 500, 600, 700, 800, 1200, 1600 %). 2. Как получить цвет из другого документа или программы Photoshop позволяет при помощи стандартной пипетки (I) получить нужный цвет с рабочего стола или из других программ, например браузера. Для этого необходимо уменьшить окно Photoshop до минимального размера, чтобы на экране был виден нужный цвет. Затем вызвать инструмент Eyedropper Tool (I), кликнуть по документу в рабочей области Photoshop, и, не отпуская левой клавиши мыши, навести пипетку на любую нужную область экрана, за пределами редактора. 3. Как быстро очистить оперативную память Каким бы навороченным ни был ваш компьютер, Photoshop — это такой монстр, который сожрёт все её ресурсы. И рано или поздно всем придется с этим столкнуться. Чтобы быстро умерить аппетит прожорливой программы можно очистить оперативную память от ненужных данных. Для этого нужно зайти в меню Edit -> Purge. откроется выпадающее меню с четырьмя пунктами Undo (предыдущее действие), Clipboard (буфер обмена), Histories (история состояний) и All (очистить все). Тут уж вам решать, чем можно пожертвовать для дальнейшей работы. Перед проведением экспериментов с этой опцией желательно сохраниться. 4. Как быстро менять размер и жесткость кисти Чтобы постоянно не заходить в настройки текущей кисти правой клавишей мыши, в Photoshop предусмотрены несколько сочетаний быстрых клавиш. Чтобы быстро увеличить или уменьшить кисть, следует воспользоваться клавишами [ и ] соответственно. Также на ходу можно менять жесткость краев выбранной кисти: Shift+[ (более мягкая) и Shift+] (более жесткая). 5. Как быстро перейти к нужному слою Часто при выполнении больших проектов в PSD-файле находится больше сотни слоев. И даже если они все подписаны и хорошо сгруппированы между собой, чтобы найти единственно нужный приходится изрядно повозиться. Окно Layers (слои) становится слишком неудобным для такого поиска. Для поиска нужного слоя пригодится инструмент Move Tool (V). Чтобы перейти на нужный слой с изображением, нужно нажать комбинацию клавиш Ctrl+V, при этом слой установится текущим в окне Layers. 6. Как уместить большое трансформируемое изображение в открытом окне Часто при трансформации объектов (Ctrl+T), если объект больше рабочего окна, угловые маркеры не видны. Приходится отменять трансформацию, затем изменять масштаб так, чтобы изображение полностью поместилось в окне и затем снова повторять попытку трансформации. Если вы попали в такую ситуацию, не спешите всё отменять, нажмите Ctrl+0. Масштаб области активного окна изменится автоматически и угловые маркеры станут доступны для перетаскивания. 7. Как отменить сразу несколько действий Ну а этот секрет думаю все знают кто хоть немного работал с Photohop но для новичков думаю это будет новость. Обычно, для отмены последнего действия, удобно пользоваться комбинацией клавиш Ctrl+Z. Если же нужно отменить несколько последних действий сразу, пригодится Alt+Ctrl+Z. При каждом повторном нажатии этой комбинации, вы будете удалять (перемещаться по панели History вверх) по одному действию. |
Re: Фотошоп для начинающих - 2 На приличных форумах, при копи-пасте принято давать ссылку на источник. |
Re: Фотошоп для начинающих - 2 Ок, в следующий раз обязательно. |
Re: Фотошоп для начинающих - 2 И ваще, пора ставить CS5, там столько автоматизировано.... В следующем будет тока одна кнопка - Сделать пи...(зачеркнуто) красиво... :) |
Re: Фотошоп для начинающих - 2 Зачем кнопка, даа? Просто на заставке уже будет написано пи...(зачёркнуто(ну когда-же ПАпермодератор тег [s] [/s] починит?)) красиво... :) |
Re: Фотошоп для начинающих - 2 А я чего то в CS5 да не заглядывала... надо попробовать...интересно а что же тогда будет в седьмом если в шестом уже будет все пи...(зачеркнуто) красиво?:-) |
| Текущее время: 07:10. Часовой пояс GMT +4. |
Powered by vBulletin® Version 3.8.4
Copyright ©2000 - 2024, Jelsoft Enterprises Ltd. Перевод: zCarot
vB.Sponsors 1.0.4
made in raduga.ru